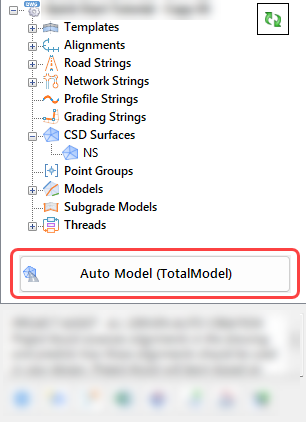|
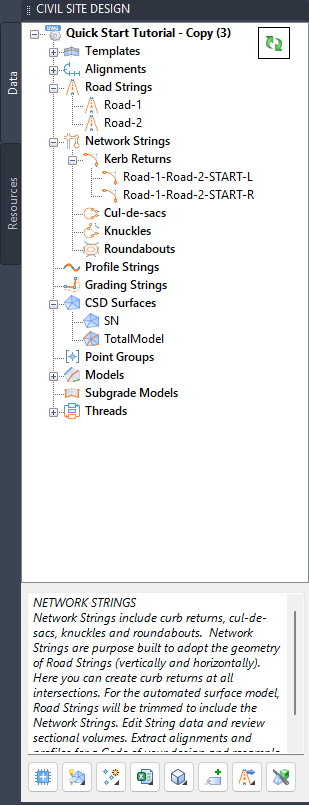
|
|
Launch |
If this is a new project, click on this
button to initialize the Toolspace to display the object listing. |
|
 Refresh (Update) Refresh (Update)
|
If additional Civil 3D Alignments are created in the
drawing, click this button to include them in the Alignments
object collection.
If newly created Strings, Surfaces,
Models or Corridors (Civil 3D) are not displaying, click this button to
display them in the object collection.
A Thread can be
set to run whenever this button is clicked.
This command also
executes the Update All
command. |
|
Panel Tabs |
Tabs are displayed along the edge of the Toolspace. |
|
Data tab |
Contains all Civil Site Design data, listed in a tree view
arranged by object type. |
|
 [Drawing Name]
[Drawing Name] |
Right click commands:
|
Set Civil 3D Styles (Civil 3D only) |
Set the Civil 3D Styles to apply to Civil 3D objets created
by the software: Surfaces, Profiles, Profile Views and
Alignments.br>Click to open the
Set Civil
3D Styles command. |
|
Drawing Settings |
Manages the overall behaviour of
Civil Site Design.
Click to open the
Active Drawing Settings command. |
|
Toolspace Settings |
Includes functionality to manage the display of the
Toolspace. Inputs include:
|
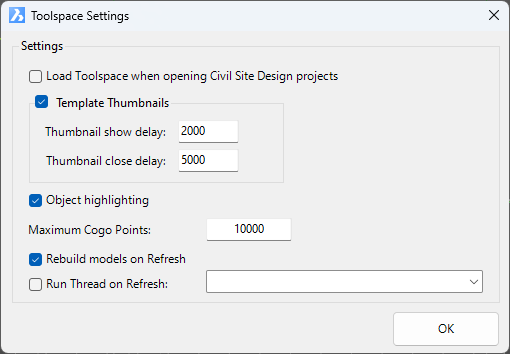
|
|
Load Toolspace when opening Civil Site Design Project |
If toggled on, when a drawing is opened it is scanned for
Civil Site Design data. If the drawing contains
Civil Site Design
data, the toolspace will open. |
|
Template Thumbnails |
An image of each Template can be displayed on hover over the
Template in the Toolspace. Toggle this option on to
enable thumbnail image display when hovering on Templates |
|
Thumbnail show delay |
Sets a time in milliseconds before displaying a Template
thumbnail |
|
Thumbnail close delay |
Sets a time in milliseconds to display the thumbnail after
hovering on the Template. After this time the
thumbnail will disappear from screen. |
|
Object Highlighting |
Tick on to enable object highlighting in the drawing
when hovering on an object. |
|
Maximum Cogo Points |
The Toolspace redraw and display can slow when there are
a large number of objects listed. It is highly
recommended to limit the number of Cogo Points displayed
in the Toolspace to prevent unacceptable lag. The
additional points will not be represented in the
Toolspace. |
|
Rebuild models on Refresh |
When ticked on, running Update All, or clicking the
Refresh button on the Toolspace, will
rebuild all built Models |
|
Run Thread on Refresh |
Select a Thread from the list to include execution of
the Thread when the Refresh button is
clicked on the Toolspace. |
|
OK |
Apply and exit. |
|
|
Project Storage |
Enables saving of the Civil Site
Design data inside the drawing
(.dwg) file and management of where the data is stored
during editing.
Click to open the
Project
Storage command. |
|
Rebuild Options |
Provides access to rebuild options that improve performance.
Click to open the
Rebuild Options form. |
| Grip Settings |
Manage display of grips when Civil
Site Design objects are
selected.
Click to open the
Grip Settings
form. |
|
String Defaults |
Sets defaults for Point Code
Settings, Survey String Settings and Default Point Style for
alpha and numeric coded COGO points.
Click to open the
String Defaults
form. |
|
Point Code Set |
Sets up Point Code Settings to
establish layers and point styles to apply based on COGO point
descriptions.
Click to open the
Point Code Settings
form. |
|
Point Styles |
Point Styles set how COGO points
are displayed as well as available point properties
Click to open the
Point Styles form. |
|
Point Formats |
Establishes the file format for
importing/exporting points and controls how COGO point
descriptions are interpreted as Code, String Number and other
point properties
Click to open the
Point Formats form. |
|
Point Property Display |
Allows select
point display properties to be hidden for all points in the
drawing.
Click to open the
Point Property Display form. |
|
Survey String Settings |
Establishes how survey strings are
connected based on COGO point descriptions.
Click to open the
Survey String Settings form. |
|
Survey String Parameters |
Set parameters that may be applied
to Point descriptions to change the way survey linework is
connected between points.
Click to open the
Survey String Parameters form. |
|
Replace Code Settings |
Applies bulk changes to point
codes. This establishes the code pairs.
Click to open the
Replace Code Settings form. |
|
Group Table Styles |
Table settings for output of Cogo
Point and Survey String tables for selected Point Groups.
Click to open the Point
Group Table Settings command. |
|
Image from Satellite |
Import a background image from the web and add as a .png
XREF.
Click to open the
Image from Satellite form. |
|
Surface from Satellite |
Import a surface and background image from the web.
Click to open the
Surface from Satellite form. |
|
|
 Templates Collection
Templates Collection |
Right click commands:
|
 Template Editor Template Editor |
Manage typical cross sections applied to Strings.
Click
to start the
Create/Edit Templates command. |
|
 Intelligent Sections
Intelligent Sections |
Manage Intelligent Section
templates.
Click
to start the
Intelligent Sections command. |
|
|
 /
/  Template
Template |
Icon display changes if the Template is being referenced by
a String.
Right click commands:
|
Edit Template |
Hover over each Template to see an image preview of the
Template. Click on a different object in the Toolspace
to hide the image or wait - it will disappear after a short
time.
Click to start the
Create/Edit Section Templates command and open to the highlighted
Template. |
|
|
 Alignments Collection Alignments Collection |
Right click commands:
|
Create Alignment
[Not Civil 3D] |
Create an alignment using polyline
geometry in the drawing.
Click to start
the
Create Alignment command. |
|
Create Best Fit Alignment
[Not Civil 3D] |
Create an alignment using COGO
Point or polyline
geometry in the drawing.
Click to start
the
Best Fit Alignment command. |
|
Auto Create Alignments
[Not Civil 3D] |
Create multiple alignments, using
all polylines on a single layer.
Click to start
the
Auto Create Alignments command. |
|
XML Import/Export
[Not Civil 3D] |
Alignments can be imported or
exported using LandXML files.
Click to start
the
XML Import/Export command. |
|
Redraw Alignments
[Not Civil 3D] |
This will redraw alignments in the
drawing. |
Delete Alignment
[Not Civil 3D] |
This command deletes alignments.
Click to start the
Delete Alignment command. |
|
Project Assist |
Project Assist automates the model creation process by
intelligently assessing alignment usage and providing a
workflow for creating Strings and Models.
Click to start
the Project
Assist command. |
|
Project Assist Settings |
Access settings to manage how Project Assist operates.
Click to start the
Project Assist Settings command. |
|
Auto Road Create |
Enables creation of Road Strings from all alignments in the
drawing.
Click to start the
Auto
Create Roads command. |
|
Refresh |
Click to Refresh the list of alignments. This will be
required if a new Civil 3D Alignment is created or an
alignment Name is changed.
Note: If
a String has been created from the alignment, use the
Rename
String command to change the name of the alignment, so
that the String name and any reference objects can be
updated. |
|
|
 / /
 Alignment Alignment
|
Icon display changes if the alignment is being referenced by
a String
Right click commands:
|
Create Road
|
Create a Road String from the alignment.
Click to start
the Create
Road command. |
|
Create Profile |
Create a Profile String from the alignment.
Click to
start the
Profile String command. |
|
Create Using AI |
Let Project Assist assess and
recommend how to include the Alignment in the String Models.
Click to start the
Create Using AI command. |
|
Edit Alignment
[Not Civil 3D] |
Click to open the
Edit Alignment form for the selected alignment.
[Not
available for Civil 3D alignments] |
|
Grid Editor
[Not Civil 3D] |
Opens the grid editor to edit
alignment geometry.
Click to
open the
Alignment Grid Editor form. |
|
Delete Alignment
[Not Civil 3D] |
Click to delete the current
alignment. A message will display to confirm deletion.
If the alignment is being used as a String, the alignment will
not be deleted and a message will display. |
|
Zoom To |
Zooms to the start of the alignment in the drawing |
|
|
 Parametric Alignments
Parametric Alignments |
Lists alignments created by the software - typically
these describe kerb returns, cul-de-sacs and knuckles |
|
 Parametric Alignment
Parametric Alignment |
Right click commands:
|
Edit |
Type:
Kerb Return String: starts the Edit
Kerb
Return command for the selected alignment String
Cul-de-sac String: starts the Edit Cul-de-sac command for
the selected alignment String
Knuckle String:
starts the Edit Knuckle command for the selected alignment
String |
|
Vertical Grading Editor |
Opens the
Vertical Grading Editor for editing of the vertical
geometry for the selected alignment String. |
|
Cross Section Viewer |
Opens the
Cross Section Viewer for the selected alignment String
at the start of the String |
|
Design Data Form |
Opens the
Design Data Form for the selected alignment String |
|
Zoom To |
Zooms to the start of the alignment in the drawing |
|
|
 Road Strings Collection Road Strings Collection |
Right click commands:
| Create/Edit Road |
Starts the
Create/Edit Road command, prompting for selection of an
alignment in the drawing. |
| Vertical Grading Editor |
Starts the
Vertical Grading Editor command, prompting for selection
of an alignment in the drawing. |
| Cross Section Viewer |
Starts the
Cross Section Viewer command, prompting for selection of
an alignment and then a position along the alignment for the
section to display. |
| Design Data Form |
Starts the
Design Data Form command, prompting for selection of an
alignment in the drawing. |
| Volume Report |
Starts the sectional
Volume Report
command. |
| Create/Update Civil 3D Profiles |
[Civil 3D only]
Creates Civil 3D Profiles and Civil 3D Profile Views in the
drawing.
Click to start the
Create/Update Civil 3D Profiles commandTwo Profiles
will be created:
- Design-[Alignment Name] - this
represents the design profile from Civil Site Design
- Existing-[Alignment Name] - this
represents the existing ground profile from Civil Site
Design
|
| Create/Update Projected
Profiles |
[Civil 3D only]
Projects other
Strings onto a main alignment as projected Civil 3D Profiles
(complete with IP's and vertical curves).
Click to start
the
Projected Profiles command |
| Create/Update Reference
Profiles |
Create Strings (profiles) that
reference codes on a main road. Reference profiles adopt the
horizontal geometry of the main road alignment. Vertically,
reference profiles copy the main string vertical design for user
controlled chainage ranges.
Click to start the
Reference
Profiles command. |
| Update from Civil 3D Profiles |
[Civil 3D only]
Updates the Civil Site Design String vertical geometry using the
Civil 3D Profile geometry, including re-connection of all
kerb return, cul-de-sac and knuckle elevations.
Click to
start the
Update from Civil 3D Profiles command.
Note: the
profile names must match the naming convention as per the
Create/Update Civil 3D Profiles command. |
| Profiles from Code |
Extracts a selected Code from a
Civil Site Design String to create
a Civil 3D alignment and profile.
Click to start the
Strings from
Code command. |
| Multi String Edit |
Resample multiple Strings at once.
Click to start the
Multi
String Edit command. |
| Switch Roads/Profiles |
Convert Road Strings to Profile
Strings, and vice versa.
Click to open the
Switch Roads/Profiles command. |
| Nominate Side Road |
This command allows cross road
priority to be changes.
Click to open the
Nominate Side
Road command. |
| Intersection Manager |
Manage all intersections and kerb
returns.
Click to start the
Intersection Manager command. |
| Side Road VC Controls |
Side Roads can have an automatic
vertical curve applied to transition from the cross fall of the
main road into the side road profile (vertical grading).
This command allows this behaviour to be changed for all
intersections.
Click to open the
Side Road VC Controls (Auto Ease Properties) command. |
| Use Other Road Chainages |
Allows chainages to be referenced
from another string.
Click to open the
Use
Other Road Chainages command.
|
|
|
 Road String Road String |
Right click commands:
|
Vertical Grading Editor |
Opens the
Vertical Grading Editor for editing of the vertical
geometry for the selected String. |
|
Cross Section Viewer |
Opens the
Cross Section Viewer for the selected String
at the start of the String |
|
Design Data Form |
Opens the
Design Data Form for the selected String |
|
Resample Sections |
Resampling sections is the equivalent of reopening the
Create Road form, allowing change of multiple aspects of the
String.
Click to start the
Resample Sections command for the selected String |
|
Insert Sections |
Add/Remove section sampling for the
selected String
Click to start the
Insert
Sections command for the selected String |
|
Shift Chainages |
Shift the chainages of strings and
models.
Click to start the
Shift
Chainages
command for the selected String |
|
Sectional Volumes |
Obtain immediate sectional volumes for the selected string.
Click to start the
Volumes Report
command for the selected String |
|
Superelevation |
Apply superelevation to the
selected String.
Click to start the
Superelevation command for the selected String. |
|
Plot Long Section |
Plot long
sections for the selected String |
|
Plot Cross Section |
Plot cross
sections for the selected String |
|
Sectional Volumes |
Obtain immediate sectional volumes for the selected string.
Click to start the
Volumes Report
command for the selected String |
|
Delete String |
Deletes the selected String and updates the TotalModel
(Automatic Road Network model). |
|
Toggle on/off Section Lines |
Turns on/off the display of the
section lines for a string. |
|
Zoom To |
Zooms to the start of the alignment in the drawing |
|
|
 Network Strings Collection Network Strings Collection |
Right click commands:
|
Auto Kerb Returns |
Starts the
Auto Kerb Returns command. This command will find
all tee and cross road intersections and add kerb returns at
each quadrant. |
| Intersection Manager |
Manage all intersections and kerb
returns.
Click to start the
Intersection Manager command. |
| Vertical Grading Editor |
Starts the
Vertical Grading Editor command, prompting for selection
of an alignment in the drawing. |
| Cross Section Viewer |
Starts the
Cross Section Viewer command, prompting for selection of
an alignment and then a position along the alignment for the
section to display. |
| Design Data Form |
Starts the
Design Data Form command, prompting for selection of an
alignment in the drawing. |
| Volume Report |
Starts the sectional
Volume Report
command. |
|
Create/Edit Kerb Return |
Starts the
Create/Edit
Kerb Return command. At the prompt
pick an intersection quadrant to add a kerb return. |
|
Create/Edit Cul-de-sac |
Starts the
Create/Edit Cul-de-sac command. Press Enter to
create a new cul-de-sac or pick a created cul-de-sac
alignment to edit. |
|
Create/Edit Knuckle |
Starts the
Create/Edit Knuckle command. Press Enter to create
a new knuckle string or pick a created knuckle alignment to
edit. |
| Create/Edit Roundabout |
Starts the
Create/Edit Roundabout command. |
| Profiles from Code |
Extracts a selected Code from a
Civil Site Design String to create
a Civil 3D alignment and profile.
Click to start the
Strings from
Code command. |
| Multi String Edit |
Resample multiple Strings at once.
Click to start the
Multi
String Edit command. |
|
|
 Kerb Returns Collection Kerb Returns Collection |
Right click commands:
|
Create/Edit Kerb Return |
Starts the
Create/Edit
Kerb Return command. At the prompt
pick an intersection quadrant to add a kerb return. |
| Intersection Manager |
Manage all intersections and kerb
returns.
Click to start the
Intersection Manager command. |
|
Kerb Return Design Controls |
By default, the kerb return
vertical grading is set to adopt the start/end elevations, the
start/end grades and to create either a single IP or two IP's,
with vertical curve length equal to half the length of the kerb
return. Users can edit this, which disables the automated
design. This command sets the vertical design controls on
all created kerb returns.
Click to start the
Kerb
Design Controls command. |
|
|
 Kerb
Return Kerb
Return |
Right click commands:
|
Edit Kerb Return |
Opens the
Edit
Kerb Return form for the selected String. |
| Vertical Grading Editor |
Open the
Vertical Grading Editor
for the selected String. |
|
Cross Section Viewer |
Opens the
Cross Section Viewer for the selected alignment String
at the start of the String |
|
Design Data Form |
Opens the
Design Data Form for the selected alignment String |
|
Resample Sections |
Resampling sections is the equivalent of reopening the
Create Road form, allowing change of multiple aspects of the
String.
Click to start the
Resample Sections command for the selected String |
|
Sectional Volumes |
Obtain immediate sectional volumes for the selected string.
Click to start the
Volumes Report
command for the selected String |
|
Delete String |
Deletes the selected String and updates the TotalModel
(Automatic Road Network model). |
|
Zoom To |
Zooms to the start of the alignment in the drawing |
|
|
 Cul-de-sacs Collection Cul-de-sacs Collection |
Right click commands:
|
Create/Edit Cul-de-sac |
Starts the
Create/Edit Cul-de-sac command. Press Enter to
create a new cul-de-sac or pick a created cul-de-sac
alignment to edit. |
|
Cul-de-sac Design Controls |
By default, the cul-de-sac vertical
grading is set to adopt the start/end elevations, the start/end
grades and to create either a single IP or two IP's, with
vertical curve length equal to half the length of the
cul-de-sac. Users can edit this, which disables the
automated design. This command sets the vertical design
controls on all created cul-de-sacs.
Click to start
the
Cul-de-sac Design Controls command. |
|
|
 Cul-de-sac Cul-de-sac |
Right click commands:
|
Edit Cul-de-sac |
Opens the
Edit
Cul-de-sac form for the selected String |
| Vertical Grading Editor |
Open the
Vertical Grading Editor
for the selected String. |
|
Cross Section Viewer |
Opens the
Cross Section Viewer for the selected alignment String
at the start of the String |
|
Design Data Form |
Opens the
Design Data Form for the selected alignment String |
|
Resample Sections |
Resampling sections is the equivalent of reopening the
Create Road form, allowing change of multiple aspects of the
String.
Click to start the
Resample Sections command for the selected String |
|
Sectional Volumes |
Obtain immediate sectional volumes for the selected string.
Click to start the
Volumes Report
command for the selected String |
|
Delete String |
Deletes the selected String and updates the TotalModel
(Automatic Road Network model). |
|
Zoom To |
Zooms to the start of the alignment in the drawing |
|
|
 Knuckle Collection Knuckle Collection |
Right click commands:
|
Create/Edit Knuckle |
Starts the
Create/Edit Knuckle command. Press Enter to create
a new knuckle string or pick a created knuckle alignment to
edit. |
|
|
 Knuckle Knuckle |
Right click commands:
|
Edit Knuckle |
Opens the
Edit
Knuckle form for the selected String. |
| Vertical Grading Editor |
Open the
Vertical Grading Editor
for the selected String. |
|
Cross Section Viewer |
Opens the
Cross Section Viewer for the selected alignment String
at the start of the String |
|
Design Data Form |
Opens the
Design Data Form for the selected alignment String |
|
Resample Sections |
Resampling sections is the equivalent of reopening the
Create Road form, allowing change of multiple aspects of the
String.
Click to start the
Resample Sections command for the selected String |
|
Sectional Volumes |
Obtain immediate sectional volumes for the selected string.
Click to start the
Volumes Report
command for the selected String |
|
Delete String |
Deletes the selected String and updates the TotalModel
(Automatic Road Network model). |
|
Zoom To |
Zooms to the start of the alignment in the drawing |
|
|
 Roundabouts Collection
Roundabouts Collection |
Right click commands:
|
|
 Roundabout
Roundabout |
Right click commands:
| Edit Roundabout |
Opens the
Edit Roundabout form for the selected String. |
|
Cross Section Viewer |
Opens the
Cross Section Viewer for the selected alignment String
at the start of the String |
|
Design Data Form |
Opens the
Design Data Form for the selected alignment String |
|
Resample Sections |
Resampling sections is the equivalent of reopening the
Create Road form, allowing change of multiple aspects of the
String.
Click to start the
Resample Sections command for the selected String |
|
Sectional Volumes |
Obtain immediate sectional volumes for the selected string.
Click to start the
Volumes Report
command for the selected String |
|
Delete String |
Deletes the selected String and updates the TotalModel
(Automatic Road Network model). |
|
Zoom To |
Zooms to the start of the alignment in the drawing |
|
|
 Profile Strings Collection
Profile Strings Collection |
Right click commands:
| Create/Edit Profile |
Starts the
Create/Edit Road command, prompting for selection of an
alignment in the drawing. |
| Vertical Grading Editor |
Starts the
Vertical Grading Editor command, prompting for selection
of an alignment in the drawing. |
| Cross Section Viewer |
Starts the
Cross Section Viewer command, prompting for selection of
an alignment and then a position along the alignment for the
section to display. |
| Design Data Form |
Starts the
Design Data Form command, prompting for selection of an
alignment in the drawing. |
| Volume Report |
Starts the sectional
Volume Report
command. |
| Draped Strings |
Draped Strings are set to adopt the elevations of a selected
surface, with elevations calculated at a set sampling rate.
Click to start the
Draped Strings command. |
| Update Draped Strings |
If the alignment geometry or the surface referenced by the
Draped String/s is updated, this command resets the
elevations to match the referenced surface elevations. |
Create/Update Civil 3D Profiles
[Civil 3D only] |
Creates Civil 3D Profiles and Civil 3D Profile Views in the
drawing.
Click to start the
Create/Update Civil 3D Profiles commandTwo Profiles
will be created:
- Design-[Alignment Name] - this
represents the design profile from Civil Site Design
- Existing-[Alignment Name] - this
represents the existing ground profile from Civil Site
Design
|
Update from Civil 3D Profiles
[Civil 3D only] |
Updates the Civil Site Design String vertical geometry using the
Civil 3D Profile geometry, including re-connection of all
kerb return, cul-de-sac and knuckle elevations.
Click to
start the
Update from Civil 3D Profiles command.
Note: the
profile names must match the naming convention as per the
Create/Update Civil 3D Profiles command. |
Profiles from Code
|
Extracts a selected Code from a
Civil Site Design String to create
a Civil 3D alignment and profile.
Click to start the
Strings from
Code command. |
| Multi String Edit |
Resample multiple Strings at once.
Click to start the
Multi
String Edit command. |
|
Toggle on/off Section Lines |
Turns on/off the display of the
section lines for a string. |
| Switch Roads/Profiles |
Allows users to switch a Road String (supporting
intersection connections and kerb returns) to a Profile
String, and vice versa.
Click to start the
Switch Roads and Profiles command. |
|
|
 Profile String
Profile String |
Right click commands:
|
Vertical Grading Editor |
Opens the
Vertical Grading Editor for editing of the vertical
geometry for the selected String. |
|
Cross Section Viewer |
Opens the
Cross Section Viewer for the selected alignment String
at the start of the String |
|
Design Data Form |
Opens the
Design Data Form for the selected alignment String |
|
Resample Sections |
Resampling sections is the equivalent of reopening the
Create Road form, allowing change of multiple aspects of the
String.
Click to start the
Resample Sections command for the selected String |
|
Insert Sections |
Add/Remove section sampling for the
selected String
Click to start the
Insert
Sections command for the selected String |
|
Shift Chainages |
Shift the chainages of strings and
models.
Click to start the
Shift
Chainages
command for the selected String |
|
Sectional Volumes |
Obtain immediate sectional volumes for the selected string.
Click to start the
Volumes Report
command for the selected String |
|
Delete String |
Deletes the selected String. |
|
Toggle on/off Section Lines |
Turns on/off the display of the
section lines for a string. |
|
Zoom To |
Zooms to the start of the alignment in the drawing |
|
|
 Grading Strings Collection
Grading Strings Collection |
Right click commands:
|
Create Grading |
Opens the
Create Grading
form for creation of Grading Strings
Grading Strings are
created from polyline geometry and include corner cleanup. |
|
Select Grading |
Starts the
Select Grading
command.
Select Grading can be use to pick a location where
Grading Strings are created in the drawing to recreate the
original polyline for the grading string. |
|
Delete String |
Deletes the selected String. |
|
|
 Grading String
Grading String |
Right click commands:
|
Create Grading |
Opens the
Edit Grading
form for the selected Grading String |
|
Select Grading |
Starts the
Select Grading
command for the selected Grading String, redrawing the source
polyline in the drawing. |
| Vertical Grading Editor |
Starts the
Vertical Grading Editor
command for the selected String |
| Cross Section Viewer |
Starts the
Cross Section Viewer
command for the Selected String |
|
Insert Sections |
Add/Remove section sampling for the
selected String
Click to start the
Insert
Sections command for the selected String |
|
Toggle on/off Section Lines |
Turns on/off
the display of the section lines for a string. |
|
Zoom To |
Zooms to the start of the Grading in the drawing |
|
|
 CSD
Surfaces Collection CSD
Surfaces Collection |
Right click commands:
|
Surface Manager |
Click to open the
Surface Manager form.
The Surface Manager is used to
manage the inputs to a CSD Surface as well as the display in
the drawing: contours, triangles, slopes, slope arrows,
elevations and directions. |
Create/Update from LAS |
Click
to open the
Surface from LAS form.
The Surface from LAS command imports LAS files directly to
create surfaces. |
|
Toggle Display |
Click to open the
Toggle Display form.
The Toggle Display form provides
a single interface for managing the display of contours and
triangles for multiple Surfaces |
|
Volumes |
Undertake Surface-to-Surface volume
comparisons for CSD Surfaces. Click to start the
Surface Volume command. |
|
Paste Surfaces |
CSD Surfaces can be pasted
together. Click to start the
Paste Surfaces
command. |
|
Update Paste Surfaces |
This command rebuilds/updates all
pasted surface objects. Click to
Update Paste Surfaces. |
|
Update Water Drops |
If the Water Drop command has been
run, this command redraws the water drop paths - useful if the
surface has been edited. |
|
Model Viewer |
Click to open
Model
Viewer. |
|
Export Surface |
Starts the
Export Surface command |
|
Rebuild all Models |
Rebuild all Models and update CSD Surfaces. Run this
command after editing design Strings if additional CSD
Models (excepting TotalModel) have been created.
Click to
update all CSD Models. |
|
Output Civil 3D Surfaces
[Civil 3D only] |
Start the
Output Civil 3D Surfaces command. |
|
|
CSD Surface Source Collections |
 Manual input/creation
Manual input/creation
 Built
Model/TotalModel Built
Model/TotalModel
 Grading Grading
 Single String Single String
 Pasted Pasted
 Point Group Point Group
 Satellite Satellite
 Subgrade Subgrade
 Surface
Extend Surface
Extend
|
|
CSD
Surface |
Right click commands:
|
Surface Manager |
Click to open the
Surface Manager form.
The Surface Manager is used to
manage the inputs to a CSD Surface as well as the display in
the drawing: contours, triangles, slopes, slope arrows,
elevations and directions. |
|
Toggle On/Off Contours |
Toggles on/off the display of the contours for the selected
Surface |
| Toggle On/Off Triangles |
Toggles on/off the display of the triangles for the selected
Surface |
| Add Water Drop |
Starts the
Water Drop command. |
|
Export surface |
Starts the
Export Surface command |
|
Export Boundary |
Creates a polyline boundary around the surface. |
| Delete Surface |
Deletes the selected Surface |
|
|
 Point
Groups Collection Point
Groups Collection |
Right click commands:
|
Point Groups |
Point groups provide filtered lists
of points that can be used to manage display and create surfaces
Click to open the Point
Groups form. |
|
Create Survey Strings |
Survey Strings connect like points
in a Point Group (points that have the same description and,
optionally, String number) together with 2D and/or 3D polylines,
and can be applied as breaklines to a surface.
Click to
Create
Survey Strings.
If already created, this command allows
editing of the survey string group behaviour. |
|
Delete Survey Strings |
Deletes all Survey Strings added to
a Point Group.
Click to
Delete Survey Strings. |
|
Survey String Manager |
Opens a dedicated interface to
select points and survey strings for editing.
Click to open
the Survey
String Manager form. |
|
Update Survey Strings |
Forces an update to survey strings.
Click to
Update Survey Strings. |
|
Code Report |
Reviews the Codes (descriptions) of
Cogo points in the drawing and compares to the Point Code Set
and Survey String Set table.
Click to open the
Code Report form. |
|
Update Cogo Points |
Forces an update to cogo points.
Click to Update Cogo
Points. |
|
Replace Codes |
Enables bulk replacement of Point
Codes in the drawing. Click to start the
Replace Codes
command. |
|
Compare Report |
Generate comparison reports between
points, surfaces, alignments and polylines.
Click to run the
Compare Report
command. |
|
Point Inquiry |
Starts the Point
Inquiry command. Obtain information comparing two
points. |
|
Create Table |
Generate point and survey string
tables. An example would be a legend table for created
points.
Click to start the
Create Group Table
command. |
Manage Point Group Settings
[Civil 3D only] |
Manages how breaklines are added to
the surface from Stringer.
Click to open the
Manage Point
Group Settings form. |
Civil 3D Point Group Link
[Civil 3D only] |
Link to Civil 3D point groups to
enable management of the Civil 3D point geometry.
Click to
open the
Civil 3D Point Group Link form. |
Update C3D Cogo Point UDP
[Civil 3D only] |
Civil 3D can store additional point
properties from Stringer, by creating and applying a User
Defined Property Classification.
Click
Update C3D Cogo
Point UDP to create as well as update User Defined
Properties. |
|
|
 Point
Group Point
Group
 Point Group
[Civil 3D Linked] Point Group
[Civil 3D Linked] |
Right click commands:
|
Point List |
Click to open the
Point List of all
points in the Point Group. |
| Apply Styles from Code Set |
Click
Apply Styles from Code Set to change the applied Point Style
for every point in the point group based on the point
descriptions, to match with the Point Code Set selected.
This is useful when the Point Code is changed and it is desired
to change the display of the point and/or the stored point
properties.
Note: In Civil 3D, this command will not alter
the point display - this is managed by Civil 3D Point Styles. |
|
|
 Points Collection Points Collection |
Right click commands:
|
Code Editor |
Click to open the
Point Code Editor.
Enables editing of multiple point codes, string numbers and
parameters. |
| Update Cogo Points |
Forces an update to cogo points.
Click to Update Cogo
Points. |
|
|
 Points Points |
Right click commands:
|
Edit Cogo Point |
Edit the currently selected Cogo
Point. Click Edit
Cogo Point. |
| Zoom To |
Click to zoom to the Cogo Point in
the drawing. |
|
|
 Survey Strings Collection Survey Strings Collection |
Right click commands:
|
Create Survey Strings |
Survey Strings connect like points
in a Point Group (points that have the same description and,
optionally, String number) together with 2D and/or 3D polylines,
and can be applied as breaklines to a surface.
Click to
Create
Survey Strings.
If already created, this command allows
editing of the survey string group behaviour. |
| Survey String Manager |
Opens a dedicated interface to
select points and survey strings for editing.
Click to open
the Survey
String Manager form. |
| Update Survey Strings |
Forces an update to survey strings.
Click to
Update Survey Strings. |
| Update Cogo Points |
Forces an update to cogo points.
Click to Update Cogo
Points. |
| Code Editor |
Click to open the
Point Code Editor.
Enables editing of multiple point codes, string numbers and
parameters. |
|
|
 Survey Strings Survey Strings |
Right click commands:
|
Survey String Manager |
Opens a dedicated interface to
select points and survey strings for editing.
Click to open
the Survey
String Manager form. |
| Update Survey Strings |
Forces an update to survey strings.
Click to
Update Survey Strings. |
| Update Cogo Points |
Forces an update to cogo points.
Click to Update Cogo
Points. |
| Code Editor |
Click to open the
Point Code Editor.
Enables editing of multiple point codes, string numbers and
parameters. |
| Split by Distance |
Splits Survey Strings for string
segments longer than a user input value. Click to
Split by
Distance. |
| Zoom To |
Click to zoom to the start of the
Survey String in the drawing. |
|
|
 Points Points |
Right click commands:
|
Edit Cogo Point |
Edit the currently selected Cogo
Point. Click Edit
Cogo Point. |
| Zoom To |
Click to zoom to the Cogo Point in
the drawing. |
 Three Point Arc Three Point Arc |
Select
a COGO Point to apply.
Applies arcs to the linework, working from the selected point forwards. An
Arc Parameter
is added to the Point Description. A 3 point arc will
be created from this point using the next two points, then curves will
be added to be tangential to the previous point and passing through the
next point.
See Linework
Parameters for more information on managing Parameters. |
 Arc Tangential Arc Tangential |
Select
a COGO Point to apply.
Applies arcs to the linework, working from the selected point forwards. An
Arc Parameter
is added to the Point Description. 3 point arcs will
be created from this point as the Survey Strings progress.
See Linework
Parameters for more information on managing Parameters. |
 Line Parameter Line Parameter |
Select
a COGO Point to apply.
Forces the Survey Strings to draw as straight lines, working from
the selected point forwards. A Line
Parameter is added to the Point Description.
This is useful for stopping the Arc Parameter behaviour on the
linework. |
 Close String Close String |
Select
a COGO Point to apply.
Instructs the Survey Strings to close back upon itself (back to
the start of the linework). A Close
String Parameter is added to the Point Description |
 Rectangle (from 3 Points) Rectangle (from 3 Points) |
Select
a COGO Point to apply.
Instructs the Survey Strings to draw a rectangle, using 3 COGO Points and from this creating a closed rectangular shape. A
Rectangle
Parameter is added to the Point Description.
This parameter can be applied to any of the three COGO Points. |
 Surface
Exclude Surface
Exclude |
Select
a COGO Point to apply.
The selected COGO Point will be excluded from the surface triangulation
and will be ignored (skipped) for drawing of the Survey Strings.
A Surface
Exclude Parameter is added to the Point Description |
 Remove Parameter
Remove Parameter |
Select
a COGO Point to apply.
Removes any parameters applied to the point Description and restore
survey linework to processing as it did prior to the parameter
being assigned |
 Delete Segment Delete Segment |
Select any segment along the survey
string in the drawing. That segment will be removed and
subsequent points along the original string will have the String
number incremented and new survey string created. |
 Reorder Distance to Next Reorder Distance to Next |
Reorder connection of Cogo points
on the survey string starting from the selected point number.
Survey strings will connect to the next nearest point along the
survey string. |
 Resolve using AI Resolve using AI |
Automatically reorder points to
resolve self intersecting survey strings and minimising survey
string length. |
|
|
 Models Collection Models Collection |
Right click commands:
|
Model Builder |
Create models by including String Codes, to create Surfaces.
Click to start the
Model Builder
command. |
|
Toggle Display |
Opens a form to quickly manage
display of triangles and contours for created surfaces.
Click
to open the Toggle
Display form. |
|
Rebuild all Models |
Rebuild all Models and update CSD Surfaces. Run this
command after editing design Strings if additional CSD
Models (excepting TotalModel) have been created.
Click to
update all CSD Models. |
|
Surface Extend Models |
The String Code Surface Extend command is used to create a Surface
model related to a selected String, extending outwards from Code/s on that
string.
Opens the
Surface Extend Models form. |
|
Model Viewer |
Click to open
Model
Viewer. |
|
Export KML |
Export the model linework to KML
and open in Google Earth. Click to start the
Export KML command. |
|
Export Model |
Export the model linework to
various outputs. Click to start the
Export Surface command. |
|
Export IFC 4x3 |
Export the model
to IFC 4x3. Click to start the
Export to IFC command. |
|
Feature Lines From Codes |
Select any CSD Model and extract as Feature Lines in the
drawing.
Click to start the
Feature Lines from Codes command. |
|
|
 TotalModel TotalModel |
This is a special case Model that describes the model created using
all Road and Network Strings.
Right click commands:
|
Edit Model |
This is disabled for TotalModel.
Users can create a new Model that links to TotalModel to make
edits to the Model. |
| Rebuild Model |
Click to rebuild (update) the model and associated
Surface/s.
Note: TotalModel automatically
updates when Road or Network Strings are edited, unless rebuild
is disabled. |
| Delete Model |
This is disabled for TotalModel. |
|
|
 Model Model |
Right click commands:
|
Edit Model |
Edit the currently selected Model - this will open
Model Builder
into editing mode for the selected Model |
| Rebuild Model |
Click to rebuild (update) the model and associated
Surface/s. |
| Delete Model |
Deletes the currently selected Model.
Note:
The associated Surface will also be deleted in this
action. |
|
|
 Surface Extend Collection
Surface Extend Collection |
No right click actions available for this collection |
|
 Surface Extend Surface Extend |
| Rebuild Model |
Click to rebuild (update) the model and associated
Surface/s. |
| Surface Extend Models |
The String Code Surface Extend command is used to create
a Surface
model related to a selected String, extending outwards from Code/s on that
string. This form can also be used to edit inputs used to create surface
extend models.
Opens the
Surface Extend Models form. |
|
|
 Subgrade Models Collection
Subgrade Models Collection |
Right click commands:
| Subgrade Model Manager |
Opens the
Subgrade Model Manager form. |
| Create Subgrade Model |
Create a subgrade model and Surface
using a selected Design model.
Starts the
Create Subgrade Surface command. |
| Output Subgrade Polylines |
Creates polylines for a selected
subgrade model. Starts the
Subgrade
Polylines command. |
| Rebuild Subgrade Models |
Click to rebuild all created
Subgrade Models |
|
|
 Subgrade Model Subgrade Model |
|
Edit Subgrade Model |
Edit the currently selected
Subgrade Model - this will open
Subgrade Model Manager
into editing mode for the selected Model |
| Rebuild Subgrade Models |
Click to rebuild (update) the
Subgrade Model and associated
Surface/s. |
|
|
 Corridor Models Collection
Corridor Models Collection |
[Civil 3D only] Right click commands:
|
Create Corridor |
Creates a Civil 3D Corridor from a CSD Model. Once
created, the updating of the corridor from Civil Site Design to
Civil 3D can be managed.
Click to start the
Create
Corridor command.
Note: If the Corridor is
removed from the Toolspace, it will not be deleted in the
drawing. It will however be detached from Civil Site
Design
- Civil Site Design will no longer be able to update/rebuild the
Corridor. |
| Manage Corridors |
Enables recreation of a Corridor with
adjusted input
settings, as well as deletion of a Corridor and managing
synchronization.
Click to start the
Manage
Corridors command. |
| Sync Corridors |
Corridors listed in the Corridor Models collection can be
rebuilt with design changes from Civil Site Design.
Click to
run the synchronization (rebuild) of all Corridors in the
Corridor Models collection using the design information from
Civil Site Design.
See Sync Corridors for more information. |
| Exchange Settings |
Establishes the Civil 3D Subassemblies to use in the
creation of Assemblies, and the inputs that are controlled
by Civil Site Design (such as the width and slope to a Code)
Click to start the
Exchange
Settings command. |
| Corridor Creation Settings |
Manages how targeting, parameter overrides and styles are
applied.
Click to start the
Corridor
Settings command. |
|
|
 Corridor
Model Corridor
Model |
[Civil 3D only] Right click commands:
| Sync Corridors |
Click to run the synchronization (rebuild) of the selected
Corridor, using the design information from Civil Site
Design.
See
Sync Corridors
for more information. |
| Manage Corridors |
Enables recreation of a Corridor with
adjusted input
settings, as well as deletion of a Corridor and managing
synchronization.
Click to start the
Manage
Corridors command. |
|
|
 Threads Collection
Threads Collection |
Right click commands:
|
Thread Editor |
Creates a Civil 3D Corridor from a CSD Model. Once
created, the updating of the corridor from Civil Site Design to
Civil 3D can be managed.
Click to start the
Create
Corridor command.
Note: If the Corridor is
removed from the Toolspace, it will not be deleted in the
drawing. It will however be detached from Civil Site
Design
- Civil Site Design will no longer be able to update/rebuild the
Corridor. |
|
|
 Thread
Thread |
Double click to run a Thread. Right click commands:
| Run Thread |
Click to run the synchronization (rebuild) of the selected
Corridor, using the design information from Civil Site
Design.
See
Sync Corridors
for more information. |
| Edit Thread |
Enables recreation of a Corridor with
adjusted input
settings, as well as deletion of a Corridor and managing
synchronization.
Click to start the
Manage
Corridors command. |
|
|
Hover Text Panel |
Displays information text as each Object Collection or
Object is hovered over |
|
|
|
|
Project Assist |
AI driven String and model design.
Click to start the Project
Assist command. |
|
Surface Tools |
List of surface related commands.
|
Toggle Display |
Manage display of triangles and
contours for created surfaces.
Click to open the
Toggle Display
form. |
|
CAD Output |
Create CAD entities of surfaces and
models. Click to open the
CAD
Output form. |
|
Drawing Cleanup |
Starts the
Drawing Cleanup command. |
|
Enquire |
Obtain information for objects
located near a selected location in the drawing. Click
Enquire. |
|
|
Point Tools |
List of Cogo Point commands.
|
Import Cogo Points |
Use a file to import coordinated
point geometry (Cogo) into the drawing. Click
Import Cogo Points. |
|
Create Cogo Points |
Create Cogo Points
in the drawing. |
|
Create by Reference |
Create points that have a dynamic
reference (horizontal and/or vertical) to other objects. Click
Create by
Reference. |
|
Create by Polyline |
Creates points along a polyline.
Click Create
by Polyline. |
|
Create on Grid |
Creates points in a gridded pattern
in the drawing. Click
Create on Grid. |
|
Convert Objects to Cogo |
Convert 2D and 3D objects in the
drawing (Text, Mtext, Points and Blocks) into Cogo points.
Click Convert
Objects to Cogo. |
|
|
Excel Exchange |
List of Excel exchange commands.
|
Excel Export |
Create Excel export files from the
design. Click
Excel Export. |
|
Excel Link |
Use Excel spreadsheet/s to control
the design. Click
Excel Link. |
|
Sync Links |
Update the design using linked
Excel files. Click
Sync Links. |
|
|
Volume Tools |
|
Section Volume Report |
Obtain section volumes for any
created String. Click
Sectional Volume
Report. |
|
Section Volumes |
Sectional volume reporting for
design Strings (including subgrade). Starts the
Section Volumes
command. |
|
Surface Section Volumes |
Obtain sectional volumes comparing
any two surfaces, using the sections of a selected String.
Starts the
Surface Section Volumes command. |
|
|
Add Labels |
Add plan labels in the drawing.
Click Add Labels. |
|
Output Tools |
List of output commands.
|
Plot Long Section |
Create long sections for a selected
String. Click
Plot Long
Section. |
|
Plot Cross Section |
Create cross sections for a
selected String. Click
Plot Cross
Sections. |
|
Batch Plot to File |
Plot all layouts to file, such as
pdf. Click Batch
Plot to File. |
|
Multi Setout |
Create Cogo Points (or text point
display) describing Design Codes along Strings. Click
Multi
Setout. |
|
Slope Patterns |
Create blocks to describe slope
patters, scaled to fit between codes along a string. Click
Slope
Patterns. |
|
Scale and Layout Settings |
Manage scaling of objects in
viewports and set up default page settings for layouts.
Click
Scale and Layout Settings. |
|
|
Model Viewer |
Click to start the
Model
Viewer command. |
|
Resources tab |
The Resources tab includes help resources for new
and existing users |
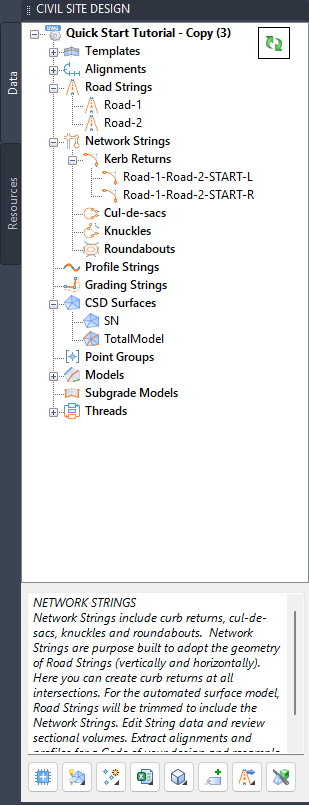
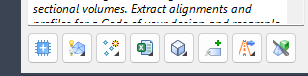
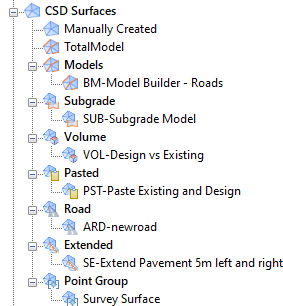
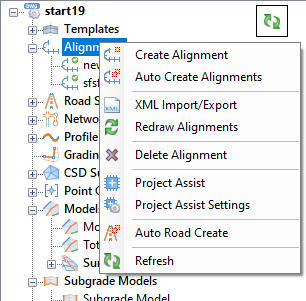
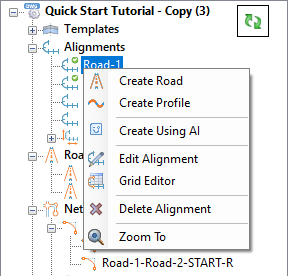
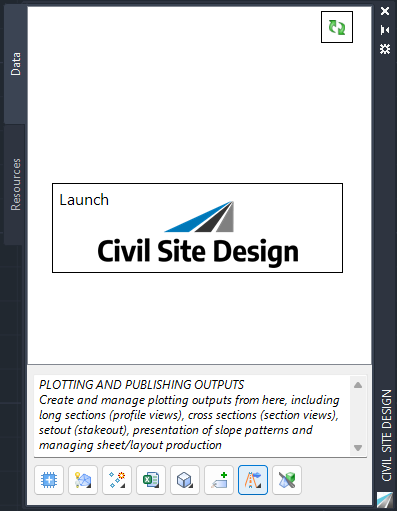
![]() Refresh
button to update.
Refresh
button to update.