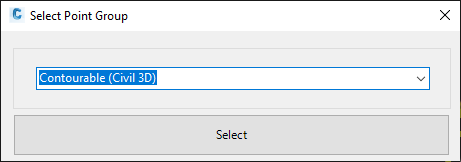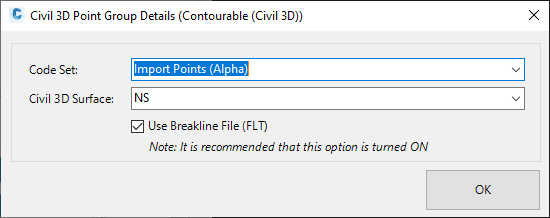Manage C3D Surface
Icon: |
Introduction
When Survey Strings are created and applied to a Civil 3D Surface, users select the surface to add the Survey Strings to as breaklines as well as the method for adding the breaklines.
When adding breaklines to a surface there are two options:
Add breaklines individually. This adds each breakline one at a time, naming the breakline in the Surface definition. This is the slowest method.
Add breaklines from file. This puts all the breaklines into a file and adds them directly to the surface. There is one breakline entry in the Surface definition, directed to the breakline file. This is the fasted method and recommended on larger surveys.
This command allows the user to edit which Civil 3D Surface the Survey Strings are added to and how breaklines are managed.
Details
Upon selecting the command the following form is displayed:
|
|||||||||||
Point Group Picklist |
Select the Point Group that the Survey Strings have been added to. | ||||||||||
Select |
|
||||||||||
The Survey Strings and breaklines will be updated for the selected Civil 3D surface