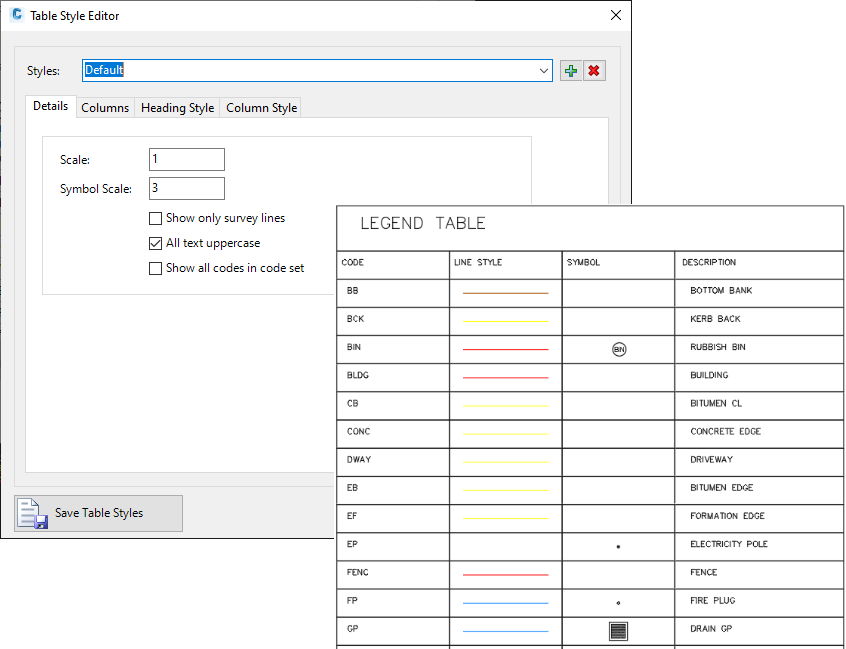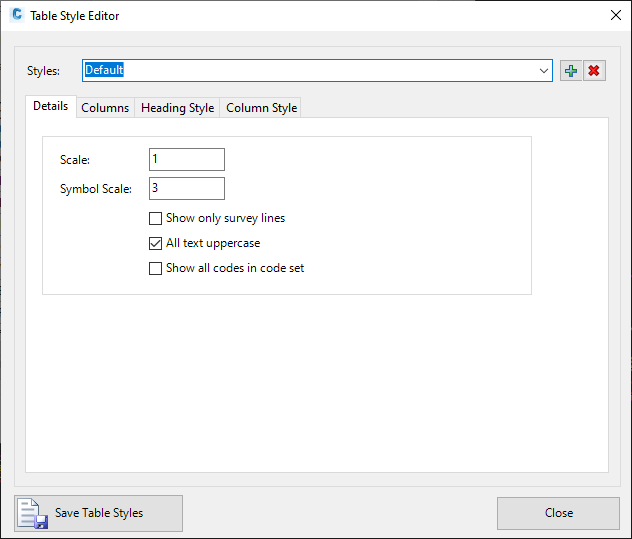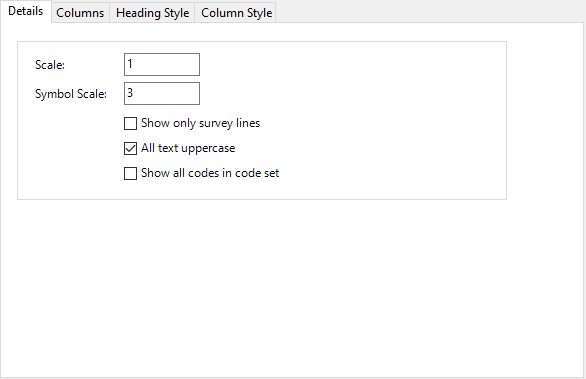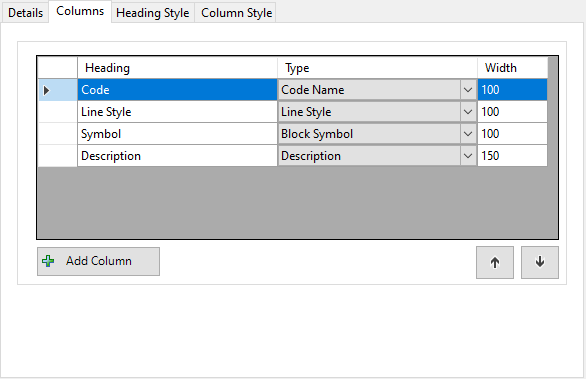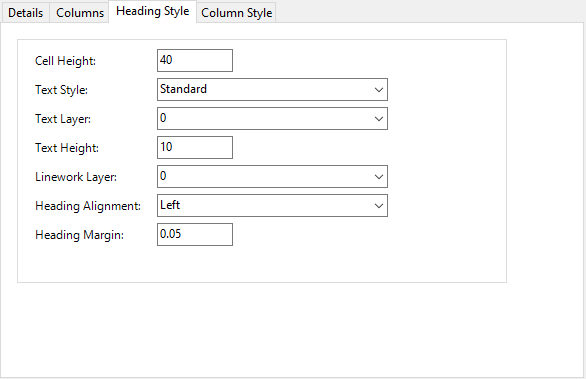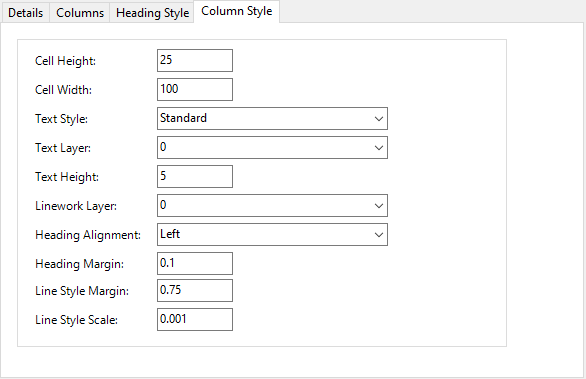Table Styles
Icon: |
 |
| Ribbon: |
Survey Tab > Outputs Panel > Table Styles |
Introduction
Group Tables
allow the creation of a report or table describing points and survey strings
used in the drawing.
Multiple properties are available to include in a Table.
The Table Style allows the user to confirgure what a Table should display
for the points and survey strings used in the drawing.
This form allows the user to create Table Styles to manage
the table output to the drawing.
Table Styles are saved to the Settings folder and can be
applied to any project.
Table Style Controls
This command controls all display elements of the Table that
is created in the drawing, with four tabs managing the different display
elements:
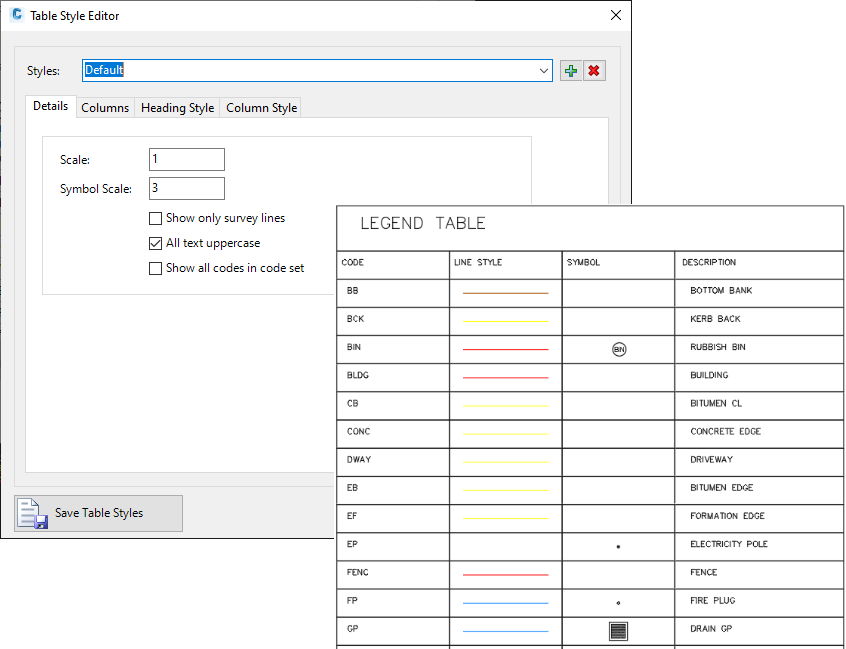
| 1 |
Details.
Sets overall scale, size of
the Symbols (point styles) and other overall controls. |
| 2 |
Columns.
Establishes what information
is displayed for each column, as well as the column headings and the
width of each column |
| 3 |
Heading Style.
Sets the row height,
text style, layer, text height, text alignment and linework layer for the
Heading row |
| 4 |
Column Style.
Sets the row height,
text style, leyer, text hight, text alignment and linework layer for
the data rows.
Sets the Survey String controls - line style
margin (line length equals the column width, minus the 'margin' left
and right) and line style scale |
Details
Upon selecting the command the following form is displayed:
|
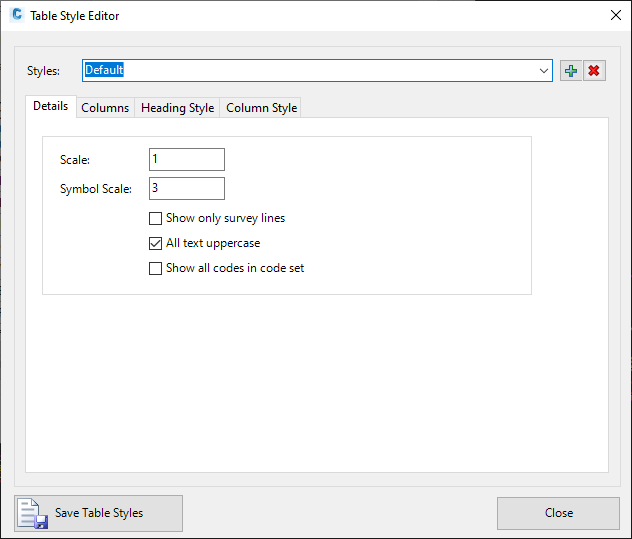
|
|
Style |
Select a Table Style from the picklist to
edit |
|
Add Style |
Click to add a new Table Style. A
form will display for naming and creating the Table
Style. |
|
Remove Style |
Deletes the selected Table Style |
|
Details Tab |
|
|
|
|
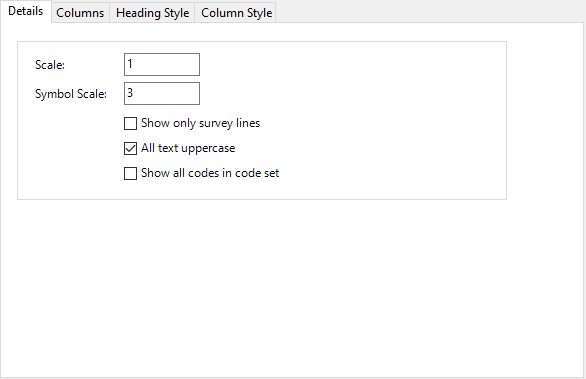
|
|
Scale |
Sets the overall scale of the table |
|
Symbol Scale |
Sets the scale of symbols (blocks) shown for each Code. |
|
Show only Survey Strings |
If ticked on, only Codes that contain Survey Strings will be
shown. |
|
Symbol Scale |
Sets the scale of symbols (blocks) shown for each Code. |
|
Symbol Scale |
Sets the scale of symbols (blocks) shown for each Code. |
|
Frame Heading |
Describe what each option does and how the
controls work. Highlight with light blue (RGB
225,240,255). |
|
Option |
List each option indenting 2
spaces. |
|
OK |
Apply and exit. |
|
Cancel |
Exit the form without deleting any data. |
|
|
Columns Tab |
|
|
|
|
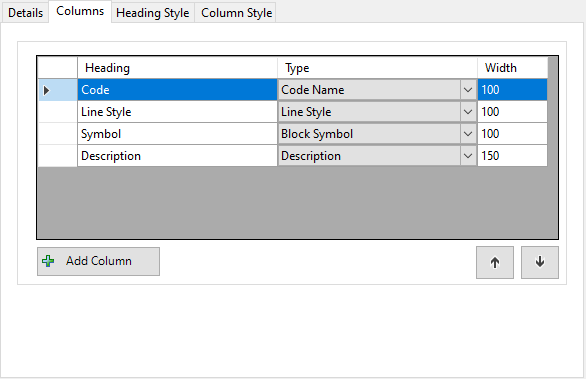
|
|
List each option |
Describe what each option does and how the
controls work.
Notes:
Put each table below the images, not to the right.
This will protect the plotting output integrity.
Ensure the
paragraph setting to use SINGLE LINE SPACING for all
rows of the table
Ensure that the Cell Padding for the table to 5 in
Table Properties
ensure that the Vertical Alignment for ALL Cell to MIDDLE
in Cell Properties
Use Shift Enter to create a new line without a space
between the lines (<br>) |
|
Frame Heading |
Describe what each option does and how the
controls work. Highlight with light blue (RGB
225,240,255). |
|
Option |
List each option indenting 2
spaces. |
|
OK |
Apply and exit. |
|
Cancel |
Exit the form without deleting any data. |
|
|
Heading Styles Tab |
|
|
|
|
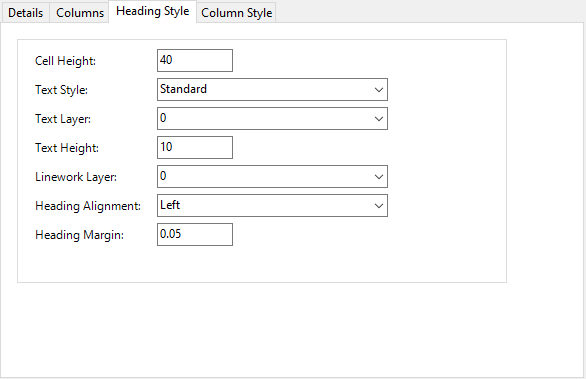
|
|
List each option |
Describe what each option does and how the
controls work.
Notes:
Put each table below the images, not to the right.
This will protect the plotting output integrity.
Ensure the
paragraph setting to use SINGLE LINE SPACING for all
rows of the table
Ensure that the Cell Padding for the table to 5 in
Table Properties
ensure that the Vertical Alignment for ALL Cell to MIDDLE
in Cell Properties
Use Shift Enter to create a new line without a space
between the lines (<br>) |
|
Frame Heading |
Describe what each option does and how the
controls work. Highlight with light blue (RGB
225,240,255). |
|
Option |
List each option indenting 2
spaces. |
|
OK |
Apply and exit. |
|
Cancel |
Exit the form without deleting any data. |
|
|
Column Styles Tab |
|
|
|
|
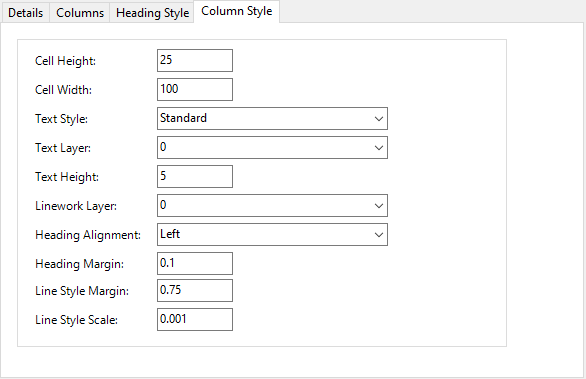
|
|
List each option |
Describe what each option does and how the
controls work.
Notes:
Put each table below the images, not to the right.
This will protect the plotting output integrity.
Ensure the
paragraph setting to use SINGLE LINE SPACING for all
rows of the table
Ensure that the Cell Padding for the table to 5 in
Table Properties
ensure that the Vertical Alignment for ALL Cell to MIDDLE
in Cell Properties
Use Shift Enter to create a new line without a space
between the lines (<br>) |
|
Frame Heading |
Describe what each option does and how the
controls work. Highlight with light blue (RGB
225,240,255). |
|
Option |
List each option indenting 2
spaces. |
|
OK |
Apply and exit. |
|
Cancel |
Exit the form without deleting any data. |
|
|
Save Table Styles |
Save all edits made to Table Styles.
Form does not close. |
|
Close |
Close the form |
Add any notes about the output controls and any special conditions.