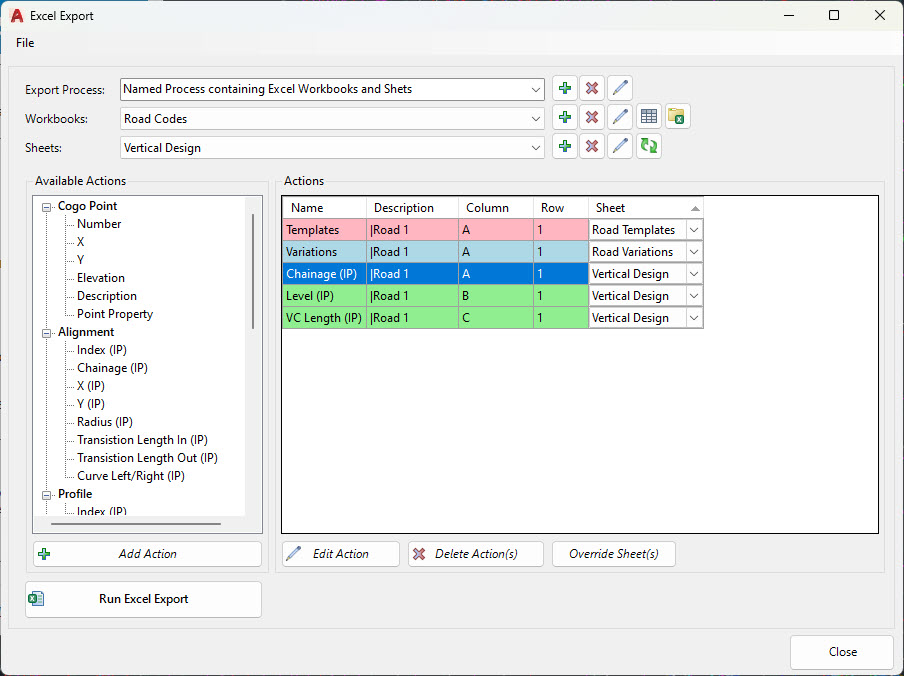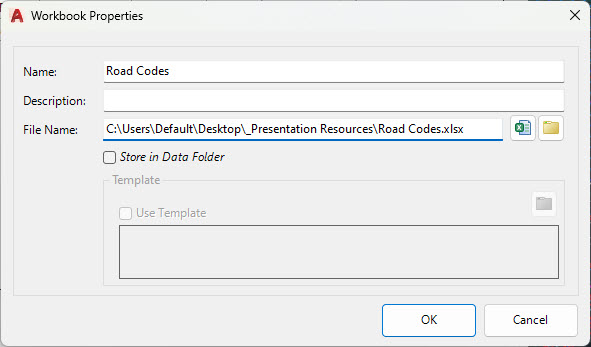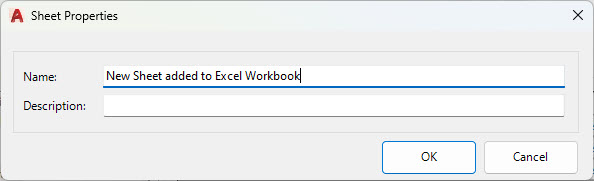Excel Export
Icon: |
|
Introduction
This command provides the ability to create multiple Excel spreadsheets (Workbooks), including control of the Sheets, and to include design data in select cells (set by start column and start row).
The setup can be run (by clicking Run Excel Export) to create, as well as update Excel Workbooks. There is control to set the location of the data to be added (column and row) in the spreadsheet, providing capacity to customise the output to include custom information above and left of the data (suiting a proforma controllled layout).
An Export Process is created to contain the workbooks and sheets that can be included in an export.
If it is intended to use the export as an input to the design (via the Excel Link) command then certain columns of data may be required as a reference (or key) to relate back to the data in the design. As an example, forming an Excel Link to control the crossfall and width of a Code would also require the corresponding Stations to be included, so the correct crossfall and width could be assigned at the right section in the design).
About Sheets and Workbooks
A Workbook is an Excel (.xlsx) file
A Sheet is a spreadsheet of input data that can be assigned for inclusion in a Workbook.
When constructing the Workbooks and Sheets, note that Sheets can be selected for edting independent of a Workbook. Currently, sheets are automatically assigned to a single Workbook at the time of creation. In the future, Sheets will be able to be assigned (added) to multiple Workbooks.
Details
Upon selecting the command the following form is displayed:
|
|
|||||||||||||||||||||||||
|
File > New Process |
Creates a new named Process. The following form
displays: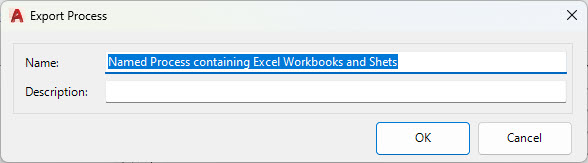 Fill in the name and optionall a description. OK to create or Cancel to exit without creating a new Process |
||||||||||||||||||||||||
|
File > Import Action List |
Import a saved action list. Pick the export file to
include. After picking a file the Add Actions form
will display with only the following inputs enabled: - String/Alignment - Code - Surface Additional Actions will be added from the file being imported and assign the String/Alignment, Code and Surface selected. |
||||||||||||||||||||||||
|
File > Export Action List |
|||||||||||||||||||||||||
|
|
A Process is a group, describing a collection of Excel Workbooks (Excel .xlsx files) containing Excel Sheets. | ||||||||||||||||||||||||
| Export Process picklist | Pick an Export Process to review | ||||||||||||||||||||||||
|
|
Create a new Process. The following form will display:
|
||||||||||||||||||||||||
|
|
Deletes the current Process. Excel files created are not deleted | ||||||||||||||||||||||||
|
|
Displays the Add Process form for editing the name and description of the Process. | ||||||||||||||||||||||||
|
|
A Workbook is an Excel (.xlsx) file. Multiple Workbooks can be added to a Process. | ||||||||||||||||||||||||
| Workbook picklist | Pick a Workbook to edit or add Actions to | ||||||||||||||||||||||||
|
|
Create a new Workbook or select an existing Workbook to
append Sheets to and create Sheets from. The following form will display:
|
||||||||||||||||||||||||
|
|
Deletes the current Workbook. Created Excel files are not deleted | ||||||||||||||||||||||||
|
|
Opens the Add Workbook form to select a different Workbook to include | ||||||||||||||||||||||||
|
|
Opens the spreadsheet for editing with Excel Edit. | ||||||||||||||||||||||||
|
|
Opens the .xlsx file - if Excel (or other default application set to open .xlsx files) is installed on the computer, then it will open for editing in Excel (or equivalent) | ||||||||||||||||||||||||
|
|
Sheets are part of an Excel Workbook (tabbed sheets in an Excel file). These can be created and edited here, and will update the selected Workbook. By default, new Sheets are added to the currently selected Workbook. | ||||||||||||||||||||||||
| Sheet picklist | Pick a Sheet to edit or add Actions to | ||||||||||||||||||||||||
|
|
Create a new Sheet or select an existing Sheet to
append Actions to. The following form will display:
|
||||||||||||||||||||||||
|
|
Deletes the current Sheet. The Sheet in the Excel file will be deleted. | ||||||||||||||||||||||||
|
|
Opens the Add Sheet form to select a different Sheet to include | ||||||||||||||||||||||||
|
|
Updates the Sheet contents for any changes | ||||||||||||||||||||||||
|
Available Actions |
Add Actions to the Actions list | ||||||||||||||||||||||||
|
Available Actions list |
Lists all Design Data that can be included in an export
process. Double click to add an action or select and click on the Add Action button. |
||||||||||||||||||||||||
|
GOGO Point |
Lists all point properties that can be included in an export | ||||||||||||||||||||||||
|
Alignment |
Lists all alignment properties that can be included in an export | ||||||||||||||||||||||||
|
Profile |
Lists all the vertical grading informaiton that can be included in a report | ||||||||||||||||||||||||
|
Design Data |
Lists all the inputs from the Design Data form that can be included in a report | ||||||||||||||||||||||||
|
Sectional |
Lists all the sectional data that can be included in a report | ||||||||||||||||||||||||
|
|
Select an Action type and click to add the Action. The Add Action form will display. |
||||||||||||||||||||||||
|
Actions list |
Lists all actions to be applied to the Excel Sheets. These will add columns and/or rows of design information in the selected Excel sheet/s. | ||||||||||||||||||||||||
|
Name |
Lists the name given to the Action | ||||||||||||||||||||||||
|
Description |
Lists the description given to the Action | ||||||||||||||||||||||||
|
Column |
Displays the column that the data starts in. This is an editable field. | ||||||||||||||||||||||||
|
Row |
Displays the row that the data starts in. This is an editable field | ||||||||||||||||||||||||
|
Sheet |
Lists the Sheet that the data is added to. | ||||||||||||||||||||||||
|
Edit Action |
Opens the Add Action form for the selected Action item. | ||||||||||||||||||||||||
|
Delete Action/s |
Deletes the highlighted Action/s in the list. | ||||||||||||||||||||||||
|
Override Sheet(s) |
Overrides the assigned Sheet for the highlighted Action/s in the list, using the currently selected Sheets. | ||||||||||||||||||||||||
|
Run Excel Export |
Creates/Updates all the Excel Workbook/s and Sheet/s in the Actions list and opens each in Excel. A message will display if the Excel Workbook/s are already open for editing. | ||||||||||||||||||||||||
|
Close |
Close the form | ||||||||||||||||||||||||