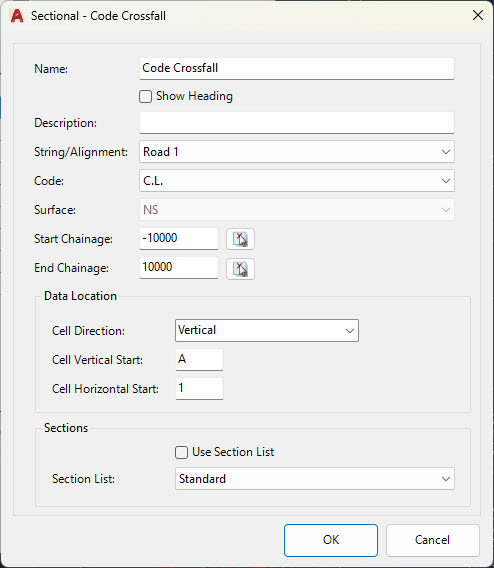Add Action form
Introduction
This form is commonly displayed when any Action is added to the Excel Export.
Some aspects of the form chyange (such as the Title of the form and the Name) to reflect the type of Action being added.
Some inputs will be disabled if they ar not relevant to the particular action (for example, adding Variations as an Action will disable the Code and Surface fields because they are not relevant inputs).
Otherwise, the inputs are the same on the form regardless of the Action.
The common inputs are documented here.
Details
When an Action is added or edited the following form will display:
|
|
|
|
Name |
Add a name for the action. Default Name will reflect the type of Action being added |
| Show Heading | Tick on to add the Action Type to the first row |
| Description | Optional description. If left blank the description will append the input data |
| String/Alignment | Select the String or Alignment to reference. |
| Code | Select the Code to reference |
| Surface | Select the Surface to reference |
| Start Chainage | Select the start chainage to include |
| End Chainage | Select the end chainage to include |
| Data Location | |
|
Cell Direction |
Picklist: - Vertical: the data is displayed on a per row basis (in a single column) - Horizontal: the data is added on a per column basis (in a single row) - Both: this will be applied for data that is not a single entry (eg: Variation form output) |
| Cell Vertical Start |
Starting Row in the Excel Sheet to add this Action as cells of data |
|
Cell Horizontal Start |
Starting Column in the Excel Sheet to add this Action as cells of data |
| Sections | |
| Use Section List |
If unticked, all sampled cross sections will be included. If ticked, the user can select a Section List to apply to establish the sections to include |
| Section List | Pick a Section List. |
|
OK |
Add/Update the Action and close the form. |
|
Cancel |
Exit without change |